当日のレッスン受講について
セッションルームONLINEでは「Microsoft Teams」のビデオ通話機能を利用して、オンラインレッスンを受講いただきます。
レッスンを受講する時間までに、アプリの起動と受講する環境の準備をお願いします。
パソコンの方はこちら開閉
受講に必要なもの
Microsoft Teamsのインストールと
設定が完了したパソコンパソコンに接続したwebカメラとマイク
(本体に内蔵されている場合は不要です)自宅など音や声を出せる環境
STEP1. 音が出せる環境へ移動してください
レッスン中、声や音を出すことがあります。音を出しても迷惑にならない場所へ移動してください。
STEP2. レッスンページにアクセスします
メールからアクセス
レッスン受講日の数日前に、オンラインレッスンのご案内メールが届きます。
当日になりましたら、MUSIC AVENUEサイトにアクセスしてください。
MUSIC AVENUEサイトからアクセス

MUSIC AVENUEサイトにログイン後、マイページからご利用中コースを選択し、セッションルームONLINEのページに進みます。
「オンラインレッスン」の項目より、「レッスンを受講する」を押してご入室ください。
STEP3. 準備・確認し、入室してください

「レッスンを受講する」を押すと、Microsoft Teamsが起動されます。
- オンラインレッスンは、ゲストとして受講可能です。
- ほかの参加者に表示する名前や、カメラのON/OFF・背景・マイクのON/OFFを設定いただけます。

- 入室時の機器ON/OFFについては、各コースの案内に従ってください。
- Microsoftアカウントをお持ちの方が入室すると、サインイン時の情報が表示されます。表示情報を変更する場合は事前に設定をお願いします。
- 背景設定では、部屋の様子を映したくない場合に、背景をぼかしたり画像を指定することができます。
- 準備ができたら「今すぐ参加」を押して入室してください。
STEP4. レッスン開始まで待機をお願いします
レッスン開始までそのままお待ちください。画面に注意事項や説明が表示されましたら、ご確認ください。
スマートフォンの方はこちら開閉
受講に必要なもの
Microsoft Teamsをインストールした
スマートフォンと端末用スタンドコンセントに接続した充電ケーブル
(充電に不安のある方)自宅など音や声を出せる環境
STEP1. 音が出せる環境へ移動してください
レッスン中、声や音を出すことがあります。音を出しても迷惑にならない場所へ移動してください。
スマートフォン本体は端末用スタンドに立てて固定してください。
またレッスンでは端末の充電が大きく消費されることが考えられますので、充電に不安がある方はあらかじめ十分に充電しておくか、
充電ケーブルを繋いだ状態でレッスンを受けられるようにセッティングをお願いします。
STEP2. レッスンページにアクセスします
メールからアクセス
レッスン受講日の数日前に、オンラインレッスンのご案内メールが届きます。
当日になりましたら、MUSIC AVENUEサイトにアクセスしてください。
MUSIC AVENUEサイトからアクセス
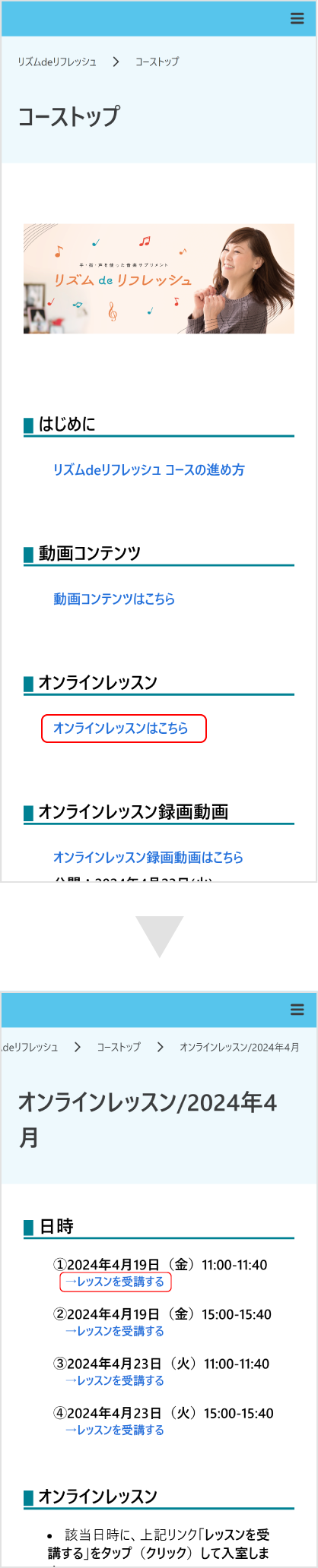
MUSIC AVENUEサイトにログイン後、マイページからご利用中コースを選択し、セッションルームONLINEのページに進みます。
「オンラインレッスン」の項目より、「レッスンを受講する」を押してご入室ください。
STEP3. 準備・確認し、入室してください

「レッスンを受講する」を押すと、Microsoft Teamsが起動されます。
- オンラインレッスンは、ゲストとして受講可能です。
- ほかの参加者に表示する名前や、カメラのON/OFF・背景・マイクのON/OFFを設定いただけます。
- 入室時の機器ON/OFFについては、各コースの案内に従ってください。
- Microsoftアカウントをお持ちの方が入室すると、サインイン時の情報が表示されます。表示情報を変更する場合は事前に設定をお願いします。
- 背景設定では、部屋の様子を映したくない場合に、背景をぼかしたり画像を指定することができます。
- 準備ができたら「今すぐ参加」を押して入室してください。
STEP4. レッスン開始まで待機をお願いします
レッスン開始までそのままお待ちください。画面に注意事項や説明が表示されましたら、ご確認ください。
タブレットの方はこちら開閉
受講に必要なもの
Microsoft Teamsをインストールした
タブレットと端末用スタンドコンセントに接続した充電ケーブル
(充電に不安のある方)自宅など音や声を出せる環境
STEP1. 音が出せる環境へ移動してください
レッスン中、声や音を出すことがあります。音を出しても迷惑にならない場所へ移動してください。
タブレット本体は端末用スタンドに立てて固定してください。
またレッスンでは端末の充電が大きく消費されることが考えられますので、充電に不安がある方はあらかじめ十分に充電しておくか、
充電ケーブルを繋いだ状態でレッスンを受けられるようにセッティングをお願いします。
STEP2. レッスンページにアクセスします
メールからアクセス
レッスン受講日の数日前に、オンラインレッスンのご案内メールが届きます。
当日になりましたら、MUSIC AVENUEサイトにアクセスしてください。
MUSIC AVENUEサイトからアクセス
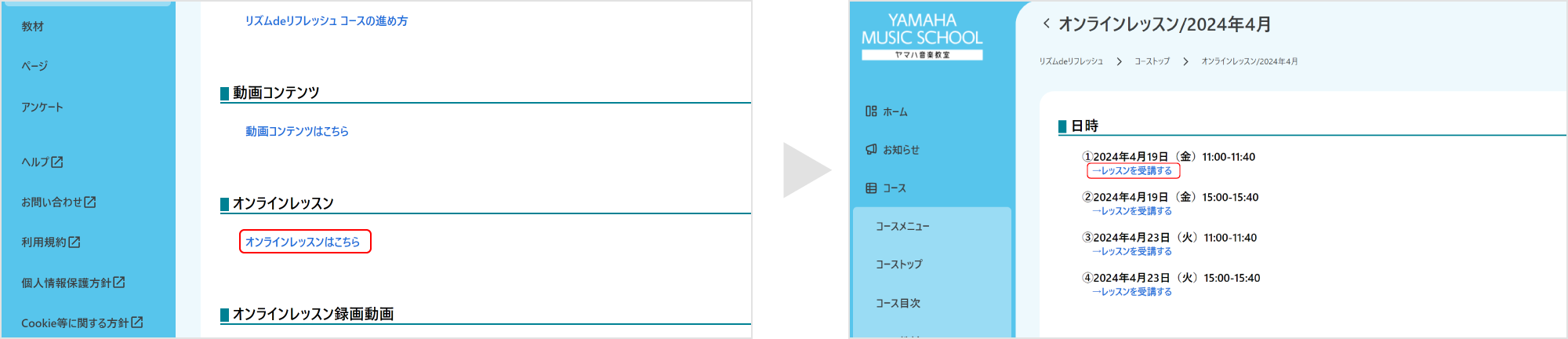
MUSIC AVENUEサイトにログイン後、マイページからご利用中コースを選択し、セッションルームONLINEのページに進みます。
「オンラインレッスン」の項目より、「レッスンを受講する」を押してご入室ください。
STEP3. 準備・確認し、入室してください

「レッスンを受講する」を押すと、Microsoft Teamsが起動されます。
- オンラインレッスンは、ゲストとして受講可能です。
- ほかの参加者に表示する名前や、カメラのON/OFF・背景・マイクのON/OFFを設定いただけます。
- 入室時の機器ON/OFFについては、各コースの案内に従ってください。
- Microsoftアカウントをお持ちの方が入室すると、サインイン時の情報が表示されます。表示情報を変更する場合は事前に設定をお願いします。
- 背景設定では、部屋の様子を映したくない場合に、背景をぼかしたり画像を指定することができます。
- 準備ができたら「今すぐ参加」を押して入室してください。
STEP4. レッスン開始まで待機をお願いします
レッスン開始までそのままお待ちください。画面に注意事項や説明が表示されましたら、ご確認ください。